This book, Learning to use the computer through pictures, is a wonderful and fun way to learn to use the computer!
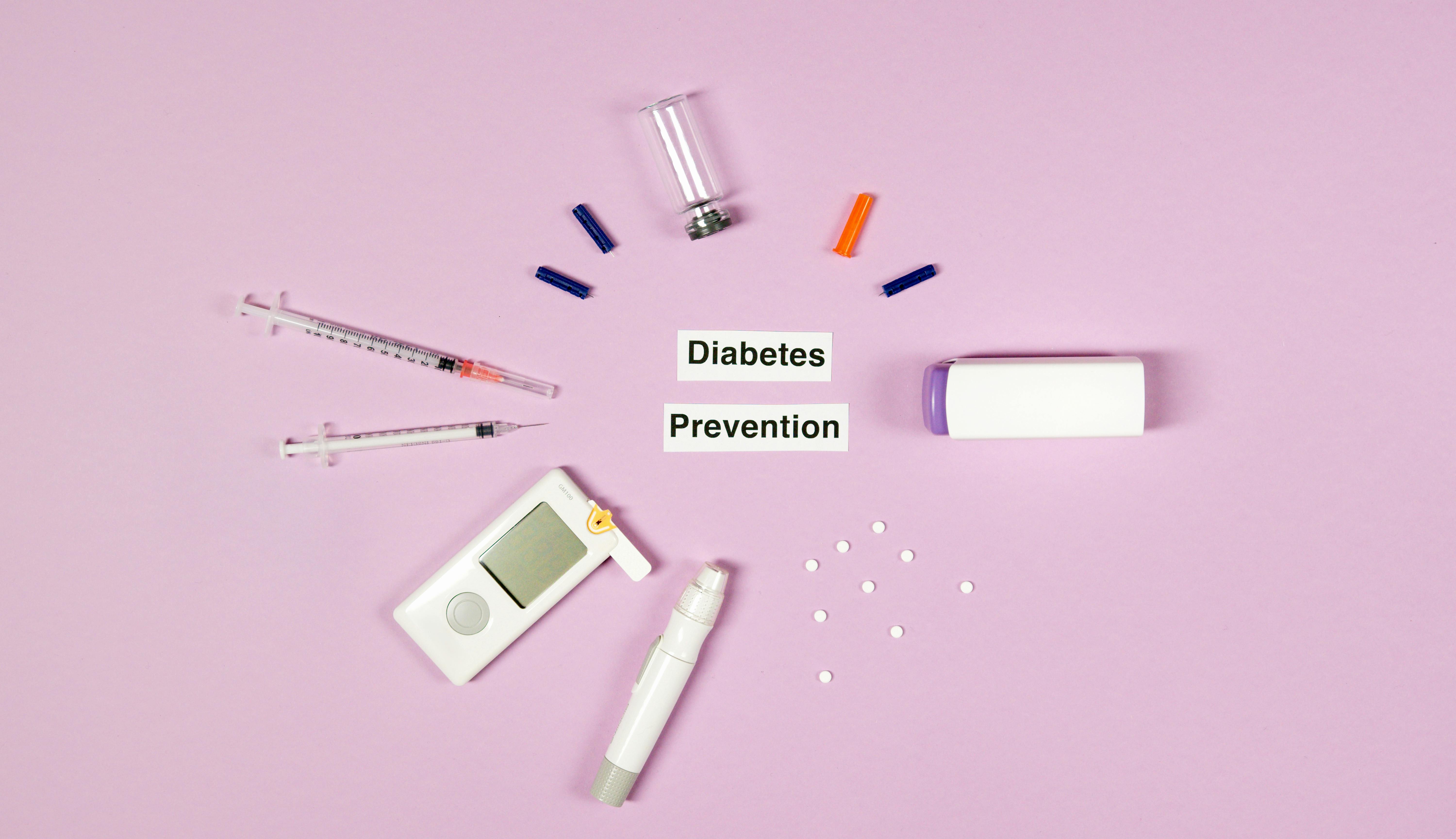
Hello everyone,
I wanted to tell you a story about my journey learning to use my computer. Have you ever felt like you just don’t have the skills to learn how to use your computer and its applications? Have you ever been so frustrated with your computer that you just want to throw it out the window?
That was me too. When I first started messing around with the internet, I was just browsing and looking at sites. Every time I came across a beautiful web page; and I saw all the unique applications that the web designer put on his page, I would feel really bad because I didn’t feel like I had the skills to do those things even though I really had great ideas.
I then decided to do an in-depth study of my computer based on what I wanted to do online. I really wanted to blog about important information. I really wanted to be able to share links to other sites, and I really wanted to use the video format to express myself online.
I didn’t have time to go back to school, so I decided to write a book using pictorial examples to explain each instruction. Subject: Introduction to using your computer, the basics
Textbook: Learning your computer through images.
Race description:
This study course is designed to give you the basics of understanding and using your computer. The format is simple and all the instructions are combined with pictorial examples that will take away any apprehension you may have as each instruction is backed up with its corresponding image every step of the way.
We’ll cover things like creating documents, how to share those documents online, the operating features of the Microsoft Works word processing program including font size, editing documents, creating video formats, browsing the web and cool little tips to make things easier as you explore your computer’s applications.
The course outline, provided in three sections as follows:
Introduction to Section One: Getting Started Using Your Computer to Create Microsoft Word Documents. This will start you off by learning the basics of word processing, adding graphics, modifying graphics, and understanding toolbar functions.
Study Topics, Section One:
How to create and save a Microsoft Word document.
How to format the page of your document.
How to select a font for your document.
Add images: open the image storage file on your computer
Opening the image archive file on your computer (adding images continued).
Search for images within the images folder of your computer.
Search for images stored in your computer’s image archive within a named folder.
How to resize an image.
Using the toolbar to edit an image.
Format an image with the image toolbar.
Creation of an additional image file folder within your stored images.
Creating hyperlinks on words within your document.
Insertion of hyperlinks in images within your document.
How to save your document.
Where to save your document.
Introduction to Section Two:
In this section we will study copying text, modifying text, using the notepad application, using Microsoft Word’s text enhancement features, browsing the Internet, accessing the control panel, accessing your Internet connections and setting options, understanding your Internet provider’s toolbar functions. – (Mozilla Firefox and Explorer), and using the bookmarks application.
Study topics, Section Two:
How to copy and paste the entire page of a document.
How to copy partial texts within a document.
Understanding your NotePad app.
Using the Notepad program application. (Introduction to understanding your Notepad)
How to find the Notepad app and use it.
How to use the text enhancement features of MS Words (Part 1: font size and bold text).
How to use MS Word’s text enhancement features (part 2: font color and italics).
How to use the text enhancement features of MS Word, (Part 3: Add characters and
Symbols – Access to your symbol files, About the Special Characters tab).
Note on toolbars.
Internet access and creation of shortcuts.
Internet browsing, setting your default Internet provider and home page
Browse the Internet, (Access the Control Panel),
(Accessing settings for your Internet connections and Internet options), (Making changes to Internet connections and options.
Understanding of Internet Toolbar functions (Mozilla Firefox).
Understanding of the functions of the Internet toolbar (Internet Explorer).
Use of the Book Mark application (Internet Explorer).
Introduction to Section Three:
In this section, we will study how to create a slideshow video with Microsoft Movie Maker. This will include adding and editing graphics, working with transitions and durations, adding text and voice audio, adding music, cutting and trimming the slideshow and its audio, converting the slideshow to a video file, uploading to YouTube, understanding keywords and meta tags, connecting multiple network accounts, and the basics of recording from your computer’s webcam.
Study topics, Section Three:
How to create a video slideshow using Microsoft Movie Maker,
(First part – First steps).
How to create a video slideshow using Microsoft Movie Maker,
(Part Two: Importing Image Files).
How to create a video slideshow using Microsoft Movie Maker,
(Part Three: Dragging Images to Your Storyboard.)
How to create a video slideshow using Microsoft Movie Maker,
(Part Four: Play your storyboard as a filmstrip and add video effects.)
How to create a video slideshow using Microsoft Movie Maker,
(Part five: final note on video effects and let’s talk about adding transitions).
How to create a video slideshow using Microsoft Movie Maker,
(Part Six – Adding Continuous Transitions and Let’s Talk about Durations).
How to create a video slideshow using Microsoft Movie Maker,
(Part Seven: Let’s talk durations, sequels, and maneuvering through your storyboard and quick reminder: save your project.)
How to create a video slideshow using Microsoft Movie Maker,
(Part Eight: How to Save Your Unfinished Storyboard.)
How to create a video slideshow using Microsoft Movie Maker,
(Part Nine: Reopening Your Unfinished Storyboard and Adding Text to Your Video Storyboard.)
How to create a video slideshow using Microsoft Movie Maker,
(Part Ten: Add Your Title Page).
How to create a video slideshow using Microsoft Movie Maker,
(Part Eleven: Adding Text to Individual Slides and Text Animations).
How to create a video slideshow using Microsoft Movie Maker,
(Part Twelve: Add audio to your movie and let’s start adding narration).
(Assigning your mic/line input – mic system)
How to create a video slideshow using Microsoft Movie Maker,
(Part Thirteen: Adding Music Content and Designating When a Music File Will Play and End)
How to create a video slideshow using Microsoft Movie Maker,
(Part fourteen: Designating when you will pay for and finish a music file.)
How to create a video slideshow using Microsoft Movie Maker,
(Part Fifteen, Dragging and Editing an Uploaded Audio File).
How to create a video slideshow using Microsoft Movie Maker,
(Part Sixteen – Saving Your Finished Movie – Getting Started).
How to create a video slideshow using Microsoft Movie Maker,
(Part Seventeen: Converting your slideshow to a movie file).
Internet access and creation of shortcuts.
Internet browsing, setting your default Internet provider and home page
Browse the Internet, (Access the Control Panel),
(Accessing settings for your Internet connections and Internet options), (Making changes to Internet connections and options.
Understanding of Internet Toolbar functions (Mozilla Firefox).
Understanding of the functions of the Internet toolbar (Internet Explorer).
Use of the Book Mark application (Internet Explorer).
How to upload a video to YouTube
(Creating a user account).
How to upload a video to YouTube
(Step 1, start uploading your video and select which video to upload within your
computer video storage file).
How to upload a video to YouTube
(Step 2, Designating titles, descriptions, categories, URLs and embed codes, sharing with online networks).
How to upload a video to YouTube
(About upload details, How to find your YouTube videos within your YouTube account).
Using your webcam to upload a video to YouTube (Parts one and two)
Please note that these instructions vary depending on the webcam being used: they are designed to give you an overview of the webcam upload process.